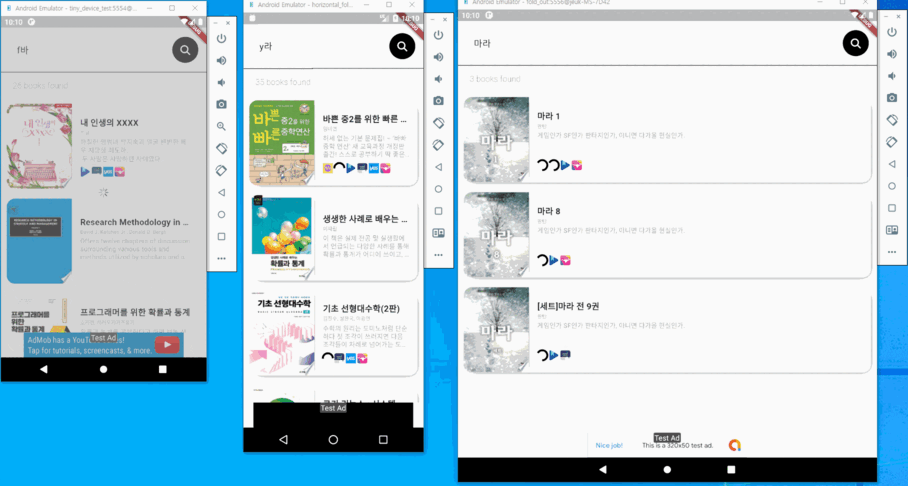[Flutter] integration_test로 다양한 디바이스에서 UI 테스트하기
Flutter에는 End-to-End test를 위한 integration test가 존재한다. integration test를 이용하면 혹시 모를 UI error나 hang issue, uncaught exception 같은 버그들을 사전에 확인할 수 있다.
또한 adb로 연결된 여러 디바이스(가상 디바이스 포함)에서 동시에 실행시킬 수 있기 때문에, 다양한 해상도의 디바이스에 대해 UI를 테스트할 때 특히 유용했다.
Integration Test 실제 실행화면. 다양한 해상도의 디바이스에서 테스트 할 수 있다.
integration_test 실행하기
integration_test 의존성 추가하기
다음 명령어를 사용하여 의존성을 추가한다.
1
flutter pub add 'dev:integration_test:{"sdk":"flutter"}'
integration_test 디렉토리 생성
프로젝트의 최상단에 integration_test 폴더를 생성한다.
1
2
3
4
5
lib/
...
integration_test/
foo_test.dart
bar_test.dart
꼭 integration_test 폴더명을 지켜야 한다. 이것땜에 테스트 안돌아간다고 뻘짓 함
테스트 코드 작성
integration_test 폴더 하위에 테스트하고자 하는 dart 파일을 만든다. (ex. integration_test/app_test.dart)
1
2
3
4
5
6
7
8
9
10
11
12
13
14
import 'package:flutter_test/flutter_test.dart';
import 'package:integration_test/integration_test.dart';
import 'package:your_app/main.dart' as app;
void main() {
IntegrationTestWidgetsFlutterBinding.ensureInitialized();
testWidgets('Counter increments test', (WidgetTester tester) async {
app.main();
await tester.pumpAndSettle();
// Test code here
});
}
테스트 실행
1
flutter test integration_test
테스트 코드 작성시 자주 사용할 명령어 예시들
| 명령어 | 설명 | 비고 |
|---|---|---|
tester.pumpAndSettle() | 모든 위젯 프레임을 빌드하고 애니메이션이 완료될 때까지 대기하기 | timeout 설정 가능 |
tester.tap(find.byKey(Key('button_key'))) | 지정된 Key를 가진 위젯을 찾고 탭하기 | Key는 프로젝트 코드에 명시적으로 지정해주어야 함 |
tester.enterText(find.byType(TextField), 'Hello') | 텍스트 필드를 찾아 텍스트를 입력하기 | 여러 TextField가 있을 경우 find.byType(TextField).at(0) 처럼 특정 위젯을 식별해야 함 |
expect(find.text('Hello'), findsOneWidget) | 특정 텍스트를 가진 위젯이 화면에 한 개만 있는지 확인하기 | |
await tester.pump(Duration(seconds: 1)) | 주어진 시간 동안 위젯 트리를 다시 빌드하기 (애니메이션 진행 시 사용) | |
tester.drag(find.byType(ListView), Offset(0, -300)) | 스크롤 가능한 위젯을 주어진 Offset 만큼 드래그하기 | 주어진 Offset 값에 따라 스크롤 방향이 달라짐 |
await tester.longPress(find.byType(Button)) | 지정된 위젯을 길게 누르기 | |
tester.ensureVisible(find.byType(TextField)) | 특정 위젯이 보이도록 스크롤하기 | |
await tester.pumpWidget(MyApp()) | 새로운 위젯 트리로 화면을 갱신하기 | 앱의 초기 상태를 설정할 때 유용함 |
Tips
enterText() 재사용 문제 해결
enterText()를 동일한 TextField에 두 번 이상 사용하면 값이 갱신되지 않는 문제가 발생했다.
Flutter 이슈를 보면 많은 사람들이 공통적으로 겪는 이슈인듯 하다.
이 경우, enterText()를 호출하기 전에 tester.testTextInput.register();를 추가하면 해결되더라.
1
2
3
4
final foundTextField = find.byType(TextField).at(0);
await tester.testTextInput.register();
await tester.enterText(foundTextField, 'first');
await tester.enterText(foundTextField, 'second'); // tester.testTextInput.register()를 추가해야 제대로 동작함
back button 구현하기
physical back button을 누른걸 모사하고 싶었는데, 해당 기능을 완벽하게 지원하는 api가 없는 것 같았다.
대신 다음과 같은 대안을 이용할 수 있었다.
- UI내에 back button이 있는 경우
1 2 3
final backButton = find.byTooltip("Back"); await tester.tap(backButton); await tester.pumpAndSettle();
- 단순히 page를 벗어나고 싶은 경우
1 2 3
final navigator = tester.state<NavigatorState>(find.byType(Navigator)); navigator.pop(); await tester.pumpAndSettle();
Screenshot 찍기
1
2
3
4
5
6
7
8
9
10
11
12
13
14
15
16
void main() {
final binding = IntegrationTestWidgetsFlutterBinding.ensureInitialized()
as IntegrationTestWidgetsFlutterBinding;
testWidgets('screenshot', (WidgetTester tester) async {
// Build the app.
app.main();
// This is required prior to taking the screenshot (Android only).
await binding.convertFlutterSurfaceToImage();
// Trigger a frame.
await tester.pumpAndSettle();
await binding.takeScreenshot('screenshot-1');
});
}
위의 코드처럼 binding.takeScreenshot()을 이용해서 screenshot을 찍을 수 있다고 한다. 테스트 중 주기적으로 screenshot이 찍히도록 하여 UI가 올바르게 작동하는지 편하게 확인하는데 쓸 수 있을 것 같다. 하지만 나는 그냥 화면녹화로 해결했다. 참고 : https://github.com/flutter/flutter/tree/main/packages/integration_test